Accessing Files on Mercury
Home Directories
All users of the Mercury computing cluster are given file storage space in their home directory (100GB for Booth faculty, 100GB for Booth PhD students, 5GB for Booth MBA students, and 14GB for Booth staff and external collaborators). Your home directory is private and cannot be shared.
/home/<BoothID>: user’s private home directory
Command line utilities
A common way of transferring files to and from a remote cluster is to use the scp command.
# copy a file to a local dir; use the same name for the file
$ scp <BoothID>@mercury.chicagobooth.edu:<src_dir>/myfile.txt <dst_dir>/.
# copy a file to a local dir; use a different name for the file
$ scp <BoothID>@mercury.chicagobooth.edu:<src_dir>/myfile.txt <dst_dir>/renamed.txt
# copy a directory using the recursive flag (-r)
$ scp -r <BoothID>@mercury.chicagobooth.edu:<src_dir> <dst_dir>
If you need to check the space available in your home directory or project share, you can use the df -h command.
# Check home directory space
$ df -h /home/<BoothID>/
Filesystem Size Used Avail Use% Mounted on
sisyphus-n.chicagobooth.edu:/ifs/home/<affiliation>/<BoothID> 14G 7G 7G 50% /home/<BoothID>
# Check project share space
$ df -h /project/<name_of_project>
sftp
Another common way of transferring files is via sftp. One software package that provides cross-platform support for sftp transfers is Filezilla. Filezilla is an easy to use sftp client with a graphical user interface. The split window shows your local machine’s directory tree on one side, and the remote files in the other. Filezilla’s GUI allows simple drag-and-drop for transferring files.
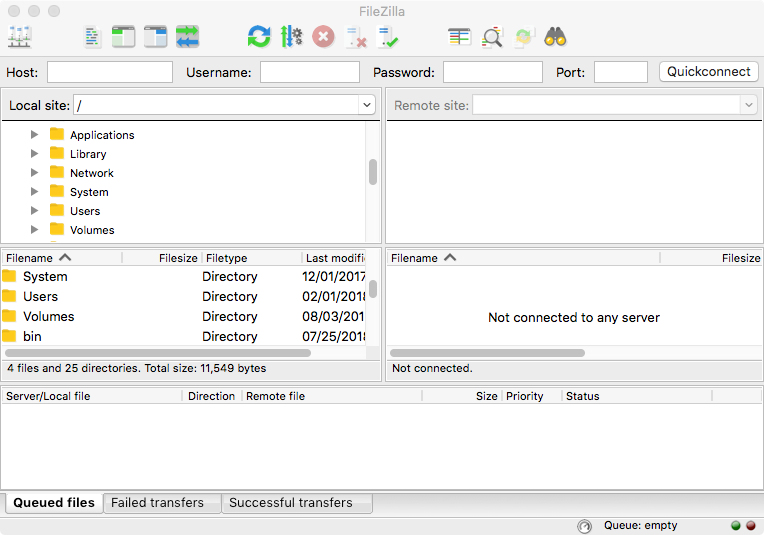
Filezilla
A connection to Mercury can be established by simply entering the following fields and clicking the Quickconnect button.
- Host:
sftp://mercury.chicagobooth.edu- Username:
<BoothID>- Password:
<BoothPassword>
Snapshots
Snapshots on Mercury are performed nightly for user home directories as well as project shares. Nightly snapshots are available for 30 days and provides users with a short-term file versioning system. Files older than 30 days are not recoverable. Note that “.snapshot” is a hidden folder not visible by directory listing commands. Here are some example commands for using snapshots.
# Navigate to the hidden ".snapshot" folder
$ cd ~/.snapshot
# View available snapshots taken in last 30 days
$ ls
gridhome_30day_2021-12-20_01-00
gridhome_30day_2021-12-21_01-00
gridhome_30day_2022-12-22_01-00
gridhome_30day_2022-12-23_01-00
# Restore a single file
cp ~/.snapshot/gridhome_30day_2021-12-20_01-00/file ~/target/folder/.
Mounting home directory on a Desktop
Users who are connected to the Chicago Booth network (either through a wired ethernet connection or through the Booth VPN) can access files on Mercury by mapping to their home directory. To map your home directory:
Windows
Note
If you are off campus or on a wireless connection, you must use Booth VPN to access files on Mercury.
Right-click on the My Computer icon.
Click on the Map Network Drive… link.
Choose a free drive letter from the Drive: dropdown.
Enter one of the following for the Folder field
- PhD students:
\\home.chicagobooth.edu\home\phd\<BoothID>- Faculty:
\\home.chicagobooth.edu\home\fac\<BoothID>- Staff:
\\home.chicagobooth.edu\home\staff\<BoothID>- Collaborator:
\\home.chicagobooth.edu\home\collab\<BoothID>
Uncheck the Reconnect at logon checkbox.
Click on the Finish button.
At the prompt, enter your Chicago Booth credentials as follows,
GSB<BoothID>and<Booth password>.
Your Booth home directory will now appear in My Computer under Network Drives.
Note
Project shares can similarly be mounted by using \\project.chicagobooth.edu\<project-name>
Mac
Note
If you are off campus or on a wireless connection, you must use Booth VPN to access files on Mercury.
From the Finder menu, click on Go → Connect to Server…
Enter one of the following for Server Address
- PhD students:
smb://home.chicagobooth.edu/home/phd/<BoothID>- Faculty:
smb://home.chicagobooth.edu/home/fac/<BoothID>- Staff:
smb://home.chicagobooth.edu/home/staff/<BoothID>- Collaborator:
smb://home.chicagobooth.edu/home/collab/<BoothID>
Click on the Connect button.
Click on the Registered User radio button.
Enter your Chicago BoothID and password
Uncheck the Remember this password in my keychain checkbox.
Click on the Connect button.
Your Booth home directory will now appear on your desktop.
Note
Project shares can similarly be mounted by using smb://project.chicagobooth.edu/<project-name>