Connecting To Mercury
Accessing Mercury requires using a Secure Shell (SSH) client and having Booth credentials (i.e. Booth ID and password).
Note that starting 02/05/2025, access to Mercury now requires a VPN connection if you are not on a UChicago campus network. Faculty, collaborators, PhDs, Staff should use Booth VPN (vpn.chicagobooth.edu) and MBA students the Uchicago cVPN (cvpn.uchicago.edu). Faculty collaborators might need to reach out to helpdesk (helpdesk@chicagobooth.edu) to have their VPN setup.
Faculty and PhD students are automatically granted usage rights. Staff members wishing to use Mercury must first contact research.support@chicagobooth.edu to request access.
- Connection Type:
ssh
- Host Name:
mercury.chicagobooth.edu
- Port Number:
22
Mac/Linux
Mac and Linux systems have a built-in Terminal that can be used to access Mercury. In these systems, simply open a Terminal window and type the SSH command at the prompt.
$ ssh <BoothID>@mercury.chicagobooth.edu
At the prompt, enter your Booth password. The screen will not show characters as you type your password.
Note
You must use your Booth ID, not CNET ID!
Windows
Windows users will need to first download a terminal emulator. The university’s IT Services provides support for the terminal emulator PuTTY which can be used as a Secure Shell (SSH) client. The official PuTTY download page can be found here.
Once downloaded, a connection to Mercury can be initiated by entering the host name, port number, and connection type.
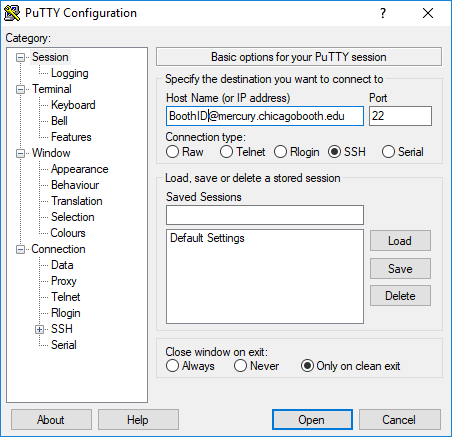
PuTTY configuration for initiating an SSH connection to Mercury
A new window will pop up where you can enter your Booth ID and password. You should then see Mercury’s welcome banner if the log in has been successful.
X11 Forwarding
On occasion, it may be useful to use X11 forwarding when using an application that provides a graphical interface. To do so, you may have to download an X server before connecting to Mercury. You can verify that X11 forwarding is working as expected by typing xeyes at a prompt. When X11 forwarding is working properly, a window will pop up with a pair of eyes that follow the mouse cursor as it moves.
Linux:
Log in to Mercury with X11 forwarding enabled
ssh -X <BoothID>@mercury.chicagobooth.eduTest X11 forwarding by typing
xeyes
Mac:
Install an X Server (e.g. XQuartz)
Click on Apple icon in top left of desktop and log out user; then log back in
Log in to Mercury with X11 forwarding enabled
ssh -X <BoothID>@mercury.chicagobooth.eduTest X11 forwarding by typing
xeyes
Windows:
Install an X Server (e.g. VcXsrv)
Enable X11 forwarding in Putty
From the left side menu, select Connection → SSH → X11
Check the box labeled X11 Forwarding
Click Open to log in to Mercury with X11 forwarding enabled
Test X11 forwaring by typing
xeyes
SSH keys
SSH Keys are automatically generated for each mercury user upon launching their first interactive session on a compute node (i.e. via srun --account=<accountname> --pty bash --login).
You can use them to connect to Mercury or copying files from/to Mercury without typing your password.
# log into a compute node (start an interactive session)
[mfe01] $ srun --pty bash --login
# private key "id_ecdsa_booth" and public key are automatically created on Mercury
[mcn01] $ ls /home/${USER}/.ssh/
id_ecdsa_booth id_ecdsa_booth.pub
Mac/Linux:
Copy the private key from Mercury to your local machine. Do this from your local machine.
# copy the private key from Mercury to your local machine
[laptop] $ scp <Booth_ID>@mercury.chicagobooth.edu:~/.ssh/id_ecdsa_booth ~/.ssh/id_ecdsa_booth
# create a symbolic link to the private key
[laptop] $ ln -s ~/.ssh/id_ecdsa_booth ~/.ssh/id_ecdsa
Try logging to Mercury. You should see the Mercury’s welcome banner without having to enter your password.
Windows:
If you installed PuTTY, you can copy the private key from the Windows Powershell with pscp command.
PS C:\Users\BoothID> pscp <Booth_ID>@mercury.chicagobooth.edu:/home/<Booth_ID/.ssh/id_ecdsa_booth C:\my_folder\ #copy private key to Windows C drive
Convert id_ecdsa_booth to id_ecdsa_booth.ppk with PuTTYgen
Launch Puttygen and click
conversions -> Import key(import id_ecdsa_booth saved in my_folder)Under
Actions / Save the generated key, selectSave private keyand save key as id_ecdsa_booth.ppk
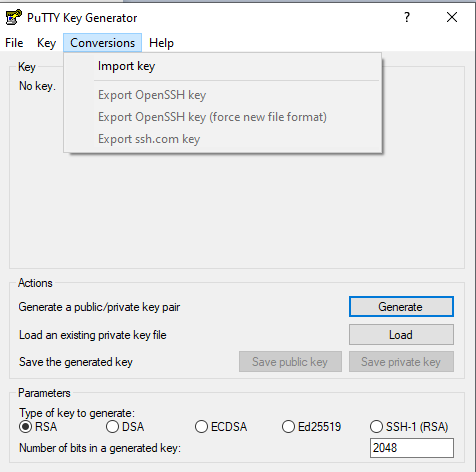
PuTTYgen import and convert private key id_ecdsa_booth to id_ecdsa_booth.ppk
Connecting to Mercury via PuTTY as described in the paragraph Connecting to Mercury-Windows and upload the private key id_rsa.ppk by navigating to
Connection> SSH > Auth, upload the key via thebrowsebutton underAuthentication parametersand clickopen.
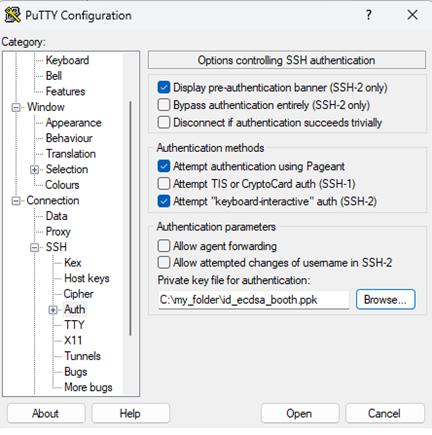
PuTTY configuration for connecting with ssh keys